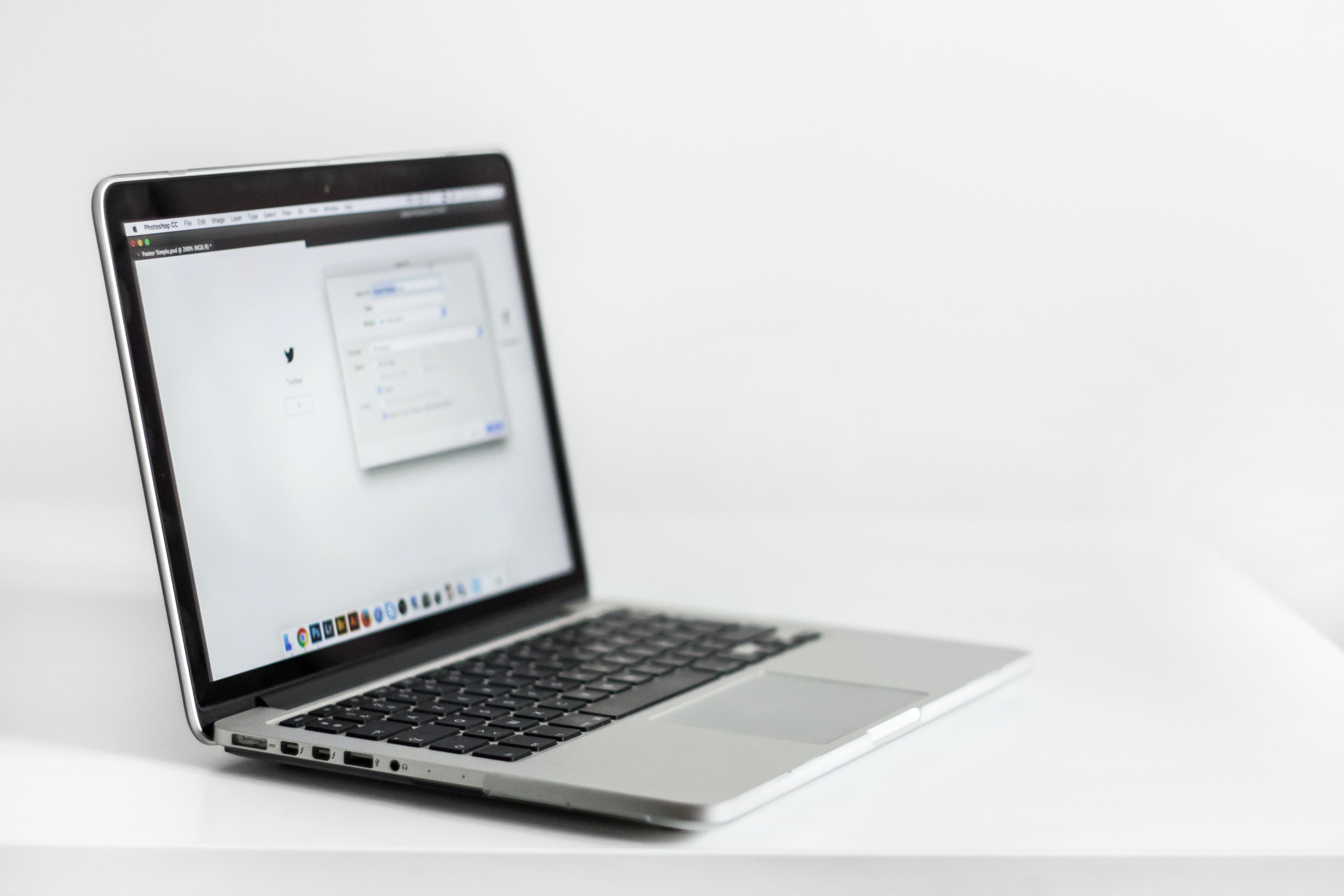5 неочевидных лайфхаков PowerPoint
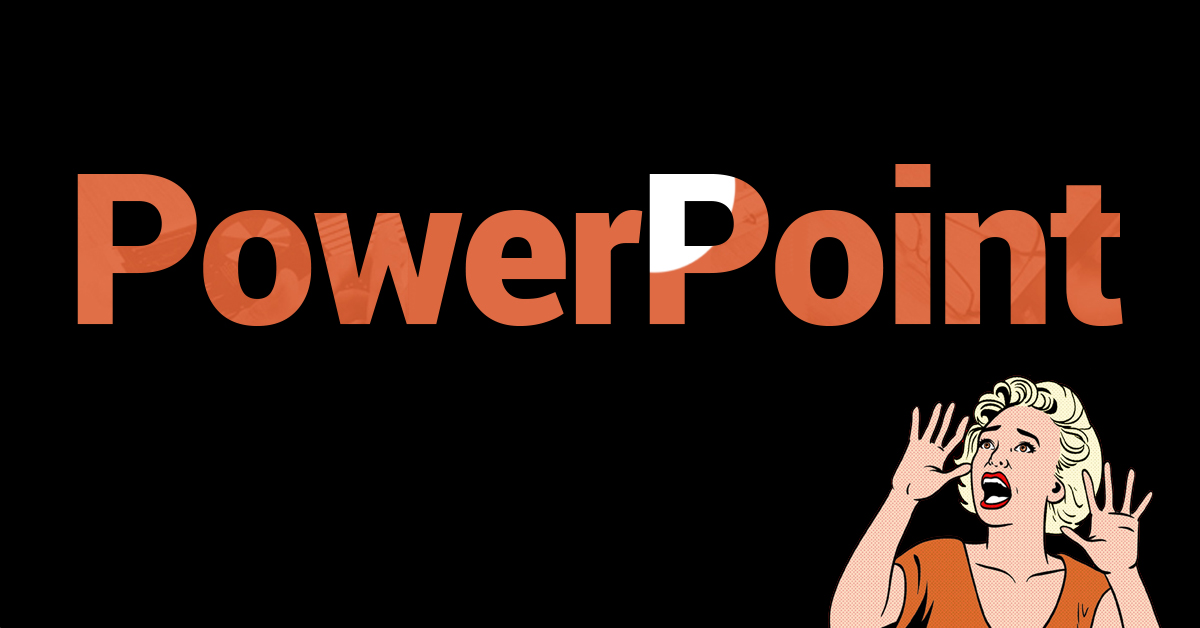
У старого доброго PowerPoint есть много интересных функций, о которых мало кто знает. В этой статье я расскажу о некоторых из них. Поехали!
Как сгруппировать слайды в разделы?
Когда нужно?
Если у вас огромная презентация. Возможно даже над ней работают несколько человек из разных отделов.
Зачем нужно?
Чтобы сгруппировать слайды по разделам и легко в них ориентироваться.
Как?
Встаем мышкой на тот слайд, над которым нужно создать раздел. Кликаем правой клавишей. Нажимаем на “Добавить раздел”. Потом кликаем по нему правой клавишей, выбираем “Переименовать” и задаем нужное имя.

Вот так выглядит презентация из 82 слайдов, аккуратно сгруппированная по разделам.

Хотите свернуть или развернуть все слайды? Тогда жмите на раздел “Свернуть все”.

Как быстро оформить несколько рисунков с текстом?
Когда нужно?
Если есть несколько рисунков, которые нужно привести к единому стилю и добавить текст.
Зачем нужно?
Чтобы не тратить много времени на верстку.
Как?
Выделяем все нужные нам картинки на слайде, удерживая клавишу Shift. Затем нажимаем на “Работа с рисунками” → “Макет рисунка” и выбираем нужный нам формат.
Допустим, у нас есть 3 фотографии, к которым нужно добавить подписи.
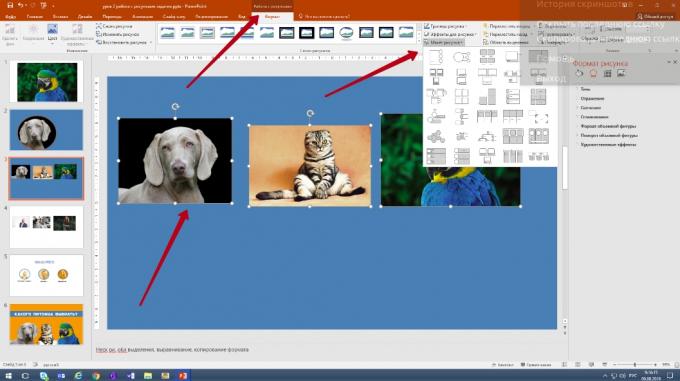
Примеры получившихся макетов:
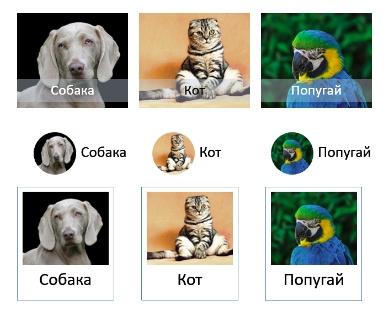
Как отредактировать шаблон?
Когда нужно?
Если есть шаблон, сделанный кем-то другим, в котором вы хотите изменить какую-то деталь, но не можете.
Зачем нужно?
Чтобы не превратиться в узника шаблонов.
Как?
Заходим в “Вид” → “Образец слайдов”, а там уже меняем, перекрашиваем и удаляем элементы по своему усмотрению.

Как не запутаться в многочисленных элементах слайда?
Когда нужно?
Если на слайде очень много картинок, фотографий, фигур и т.п.
Зачем нужно?
Чтобы быстро выбрать нужный элемент.
Как?
Щелкаем мышью по любой картинке. Выбираем раздел “Работа с рисунками” → “Формат” → “Область выделения” – сбоку открывается меню со всеми объектами на слайде.
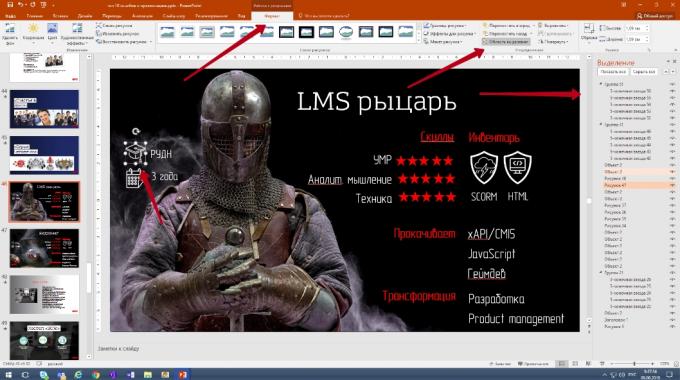
Как сохранить шрифты без установки?
Когда нужно?
Если вы собираетесь открывать свою презентацию и редактировать ее на других компьютерах, но при этом используете какие-то нестандартные шрифты.
Зачем нужно?
Даже если шрифт не установлен на другом компьютере, он не преподнесет вам неприятный сюрприз и не “поедет” в презентации.
Особенность
Не всегда срабатывает, лучше проверить заранее!
Как?
Нажимаем на раздел “Сохранение документа” → “Сервис” → “Параметры сохранения” → “Внедрить шрифты в файл”.
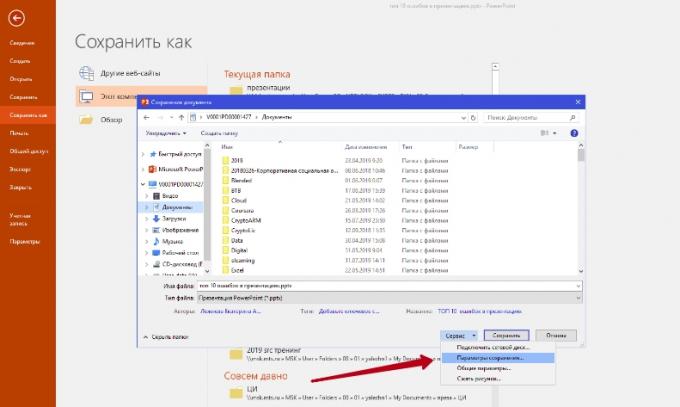
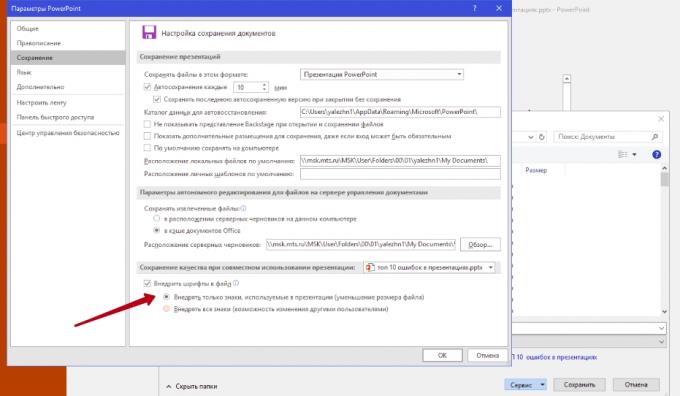
Вот и всё. Надеюсь, что статья была полезна, и вы открыли для себя новые грани PowerPoint!
Источник: hr-portal.ru