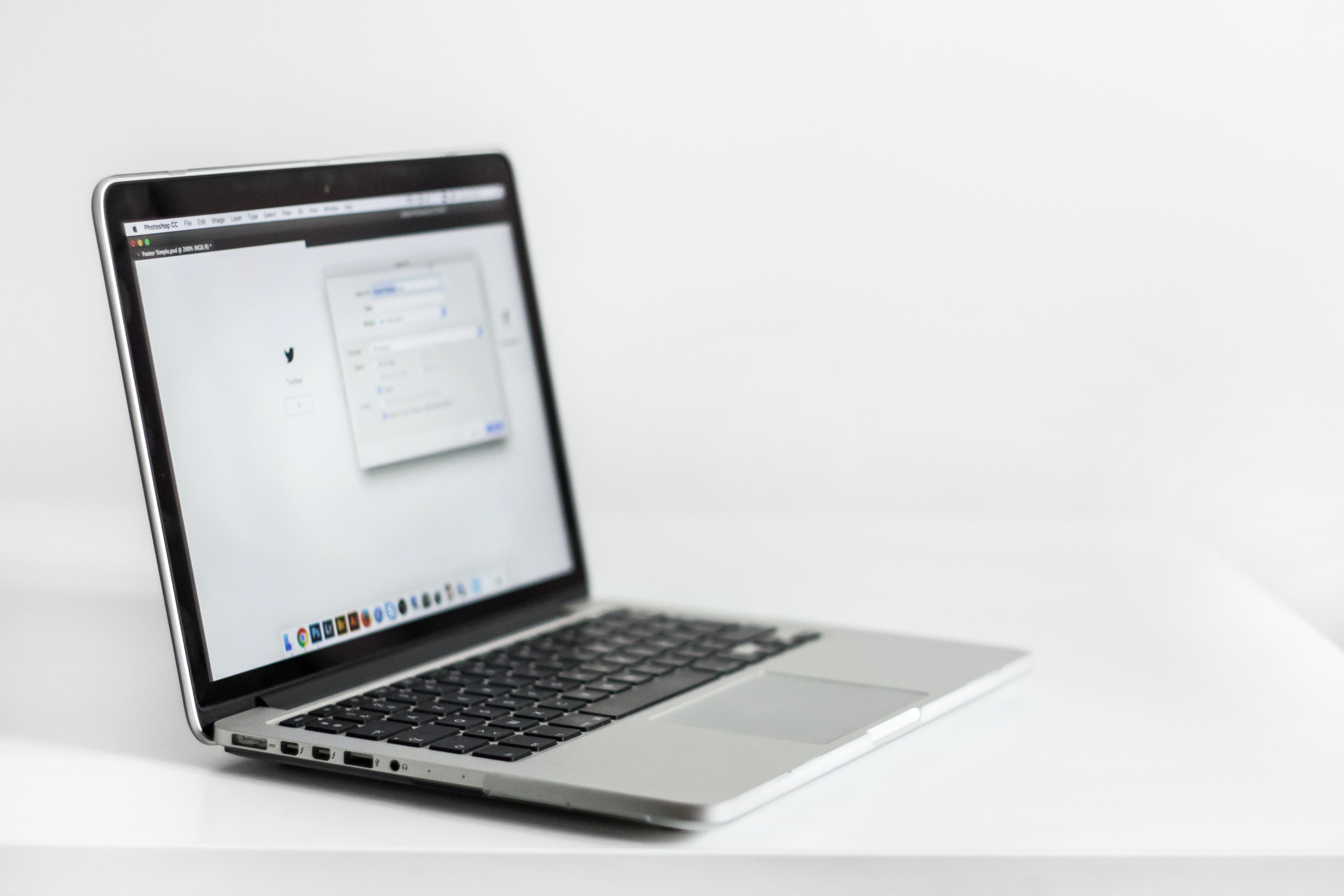Компьютер: сам сломаю, сам и починю!

«Сделайте что-нибудь с компьютером!», «Не горит монитор!», «Мышь сошла с ума!», — каждый день тысячи подобных просьб и требований сыпятся на головы сотрудников техподдержки. Бедные инженеры носятся по офису, выполняя заявки, а сам работник на полдня лишается возможности нормально трудиться. Тем не менее большинство проблем с «железным конем» можно решить самостоятельно.
Не работает интернет
Главное — не паниковать! Для начала поинтересуйтесь у коллег, есть ли на их компьютерах доступ в интернет. Если и у других сотрудников нет доступа к соцсетям и не работает аська — значит, вы уже не сможете самостоятельно исправить ситуацию. Скорее всего, проблема с подключением к глобальной сети возникла у всей компании. Поэтому наберитесь терпения и ждите, пока инженеры исправят неполадки. На всякий случай можно позвонить в техподдержку и сообщить специалистам о проблеме.
Если же у ваших коллег с интернетом все в порядке, значит, проблема кроется только в вашей машине. Самое время заняться физическими упражнениями! Забирайтесь под стол (ну или в то место, где у вас стоит системный блок) и осмотрите заднюю стенку корпуса, откуда выходят все провода. Нас интересует кабель с разъемом RJ-45 на конце — это прозрачный пластиковый штекер прямоугольной формы, внутри которого можно разглядеть 8 разноцветных проводков. Если кабель лежит на полу, считайте, что вы нашли проблему, а устранить ее — пара пустяков! Найдите на задней стенке корпуса соответствующий прямоугольный разъем (он такой всего один, и его сложно перепутать с другими) и воткните штекер в гнездо до щелчка. После этих действий на разъеме должны празднично загореться два светодиода, которые возвестят о возвращении интернета в ваш компьютер.
Если же вы видите, что штекер находится в гнезде, но интернет все равно не работает, то, возможно, штекер воткнут недостаточно хорошо. Такое случается, если под вашим столом похозяйничала чересчур расторопная уборщица и задела некоторые стратегически важные кабели. Совет в этой ситуации простой: воткните штекер в гнездо до щелчка.
Если после всех манипуляций глобальная сеть продолжает молчать, значит, пришло время звонить в службу поддержки и ждать прихода специалиста — ваших усилий будет уже недостаточно.
Не работает мышь/клавиатура
Весьма распространенное явление в офисной среде. В большинстве случаев виновником неисправностей является все та же расторопная уборщица или неосторожные коллеги, которые задевают ваши кабели. Заглянув под рабочий стол вы, скорее всего, обнаружите, что провода сиротливо лежат возле корпуса компьютера. Ваша задача — воткнуть все кабели в исходное состояние.
Обратите внимание на форму штекера. Большинство современных компьютерных девайсов имеет стандартный интерфейс USB, хорошо знакомый каждому пользователю. Подключите его в любой свободный разъем USB, после чего клавиатура или мышь должны заработать. Если же все штекеры USB находятся в гнездах, а периферия все равно не работает, попробуйте переключить штекер неработающего устройства в любое свободное гнездо USB — возможно, с одним из разъемов возникли проблемы. В некоторых случаях после этих манипуляций может потребоваться перезагрузка компьютера.
Также существует более архаичный разъем для компьютерной периферии — PS/2. Несмотря на свой преклонный возраст, он по-прежнему активно используется на офисных рабочих станциях. Штекер PS/2 имеет цилиндрическую форму, внешне похож на классический телевизионный «тюльпан». Найти в системном блоке нужный разъем не составит труда, однако нужно помнить, что, несмотря на одинаковую форму штекеров, клавиатура и мышь подключаются в разные гнезда. Дабы избежать путаницы, производители компьютерной периферии заботливо окрашивают штекер от мыши в зеленый цвет, а от клавиатуры — в фиолетовый. Разъемы в системном блоке окрашены в соответствующие цвета.
Обратите внимание: подключение разъема PS/2 следует производить только при выключенном питании компьютера! Если пренебречь этим правилом, то в лучшем случае система просто не «увидит» подключенные устройства, в худшем — вы можете сжечь материнскую плату.
Мышиная возня
Многие пользователи рано или поздно замечают, что компьютерная мышь начинает жить своей жизнью: дергается из стороны в сторону или медленно, но верно ползет в угол экрана, при том, что пользователь к ней даже не прикасается. Нельзя сказать, что эта проблема сильно мешает при работе, но и приятного в мышиных путешествиях мало. Существуют две основные причины девиантного поведения компьютерного грызуна: загрязнение датчика или плохая поверхность скольжения. Обе проблемы решаются легко. В первом случае вам необходимо просто продуть углубление для лазера, расположенное на «животе» мышки и осмотреть его на наличие в нем волосков, соринок и прочего мусора. Если это не помогло, то советуем заменить поверхность, по которой скользит мышь. Большинство офисных сотрудников пользуется дешевыми ковриками, которые не всегда могут точно отразить мышиный лазер. Замените коврик на более качественный, а если у вас нет такой возможности, просто подложите под девайс лист белой бумаги. К слову сказать, бумажный коврик очень удобен, единственный его минус — он быстро загрязняется и приходит в негодность.
Синий экран «смерти»
Синий экран на мониторе — страшный сон всех программистов и инженеров. Как правило, это говорит о том, что в железе компьютера существуют какие-то критические неполадки, причем чаще всего виноватой оказывается оперативная память. Синий экран появляется внезапно: система может долгое время стабильно работать и не иметь признаков неполадок, но в один прекрасный момент весь экран монитора заливается синим фоном с белыми буквами и цифрами, а из колонок доносится гул. К сожалению, обычный юзер вряд ли сможет самостоятельно решить проблему синего экрана, но он должен знать, что далеко не всегда это событие означает кончину компьютера. В ряде случаев после появления синего экрана вполне возможна загрузка системы и нормальная работа. Для начала перезагрузите компьютер. Перед запуском операционной системы появится окно с возможностью выбора способа загрузки. Выберите «Обычная загрузка Windows». Если операционная система заработала, то вы сможете сохранить все свои данные на другие носители. Однако в любом случае необходимо сообщить о проблеме в службу поддержки: если синий экран один раз появился на компьютере, то, скорее всего, он появится и во второй, вопрос лишь во времени.
Пользователю на заметку:
- Никогда не выключайте компьютер выдергиванием вилки из розетки — это может иметь очень печальные последствия для вашего жесткого диска. Даже если система наглухо зависла и не реагирует на клавиатуру и мышь, выключить ее можно долгим нажатием на кнопку включения, расположенную на корпусе компьютера. 3–5 секунд — и ваша машина будет безопасно обесточена. Однако и эту меру следует использовать лишь в крайних случаях.
- Обращайте внимание на все звуки, которые раздаются из системного блока. Сильный гул может говорить как об износе вентиляторов, так и о максимальной нагрузке на них, что может быть вызвано перегревом компонентов системы. Не ждите, пока из вашего компьютера пойдет дым — обратитесь к специалистам, которые проведут чистку внутренностей машины. Более опасен неприятный треск и хруст, который можно услышать при открытии документов или при запуске программ. Вполне вероятно, что эти звуки издает ваш жесткий диск, который вот-вот выйдет на пенсию по выслуге лет. Скопируйте все нужные вам документы на другой носитель и обратитесь в техподдержку.
- Всегда держите провода в образцовом порядке, не допускайте, чтобы они свободно валялись на полу. Это сэкономит ваше время при очередном устранении неполадок. Кроме того, аккуратность значительно продлевает срок службы кабелей, ведь в большинстве случаев провода приходят в негодность или из-за наезда колесиком стула, или с легкой ноги вашего сослуживца, споткнувшегося о ворох проводов.
Источник : hr-portal.ru