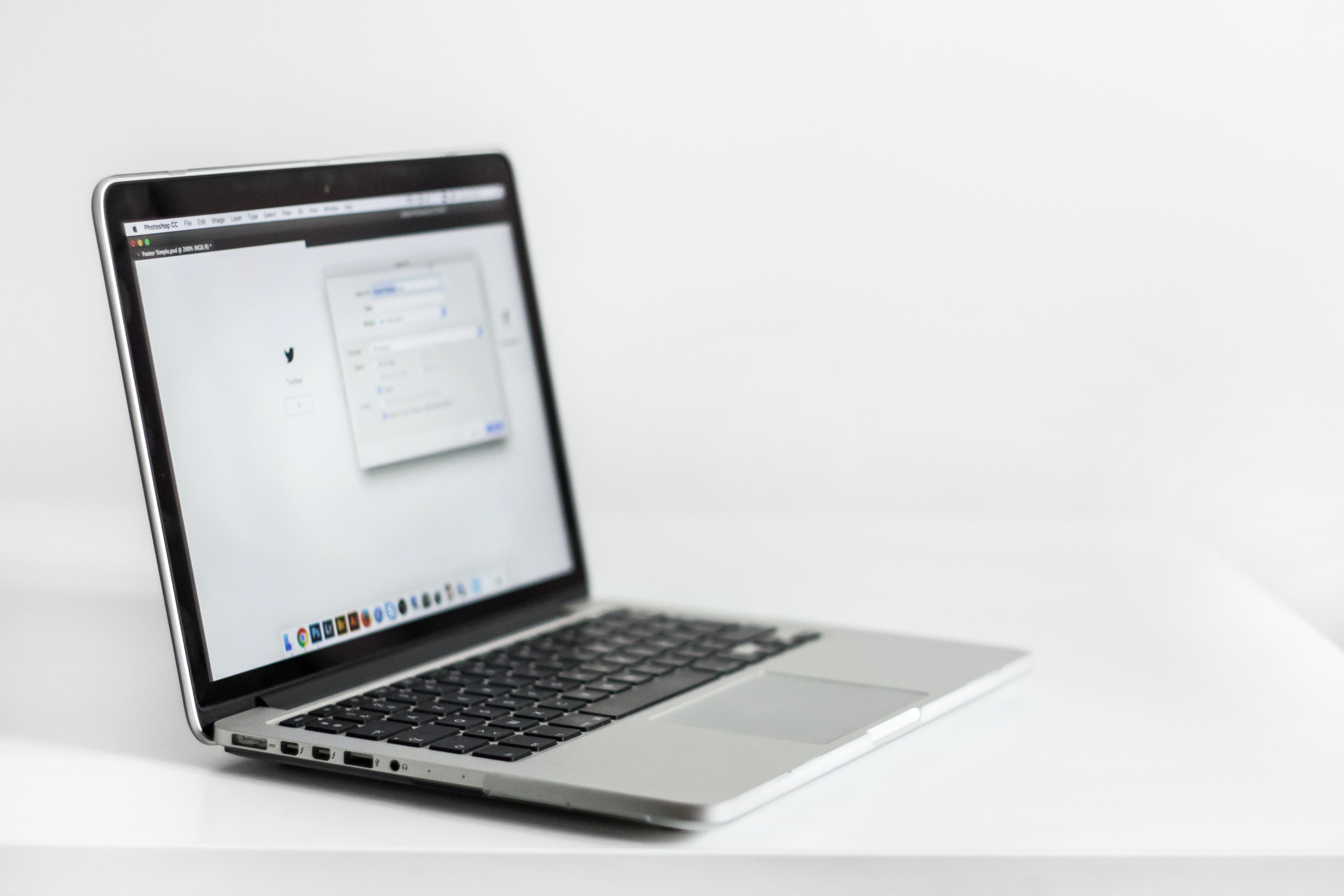Все, что вы хотели бы знать о MS Word

Даже опытные пользователи Microsoft Word порой не догадываются, какие секреты в виде дополнительных функций скрываются под кажущейся простотой этой программы.
В статье мы решили собрать ответы на самые популярные вопросы (в алфавитном порядке по ключевым словам), которые возникают в ходе повседневной работы с Microsoft Word. Они даны в форме рецептов решения некоторых задач и маленьких хитростей, которые могут значительно упростить жизнь пользователя.
АВТОМАТИЗАЦИЯ ВВОДА текста. В процессе создания одинаковых документов у пользователя может возникать необходимость во вводе одинаковых фрагментов текста. Упростить этот процесс можно, присвоив отдельным фразам комбинации клавиш.
Следующий этап — присваивание элементу автотекста комбинации клавиш. Для этого выберите Сервис > Настройка > кнопка Клавиатура. В появившемся окне в разделе Категории выберите Автотекст, далее справа в разделе Автотекст — нужный фрагмент. В разделе Новое сочетание клавиш введите сочетание клавиш, которое будет использоваться для вставки автотекста (нажав соответствующие клавиши на клавиатуре), и нажмите кнопку Назначить.
Избавляемся от АВТОФОРМАТА. Автоформат текстового редактора довольно-таки удобная вещь, разумеется, когда он не мешает работе с текстом. Например, несколько набранных подряд символов «—» после нажатия клавиши Enter он превращает в горизонтальную линию.
Можно отменить эту функцию, выбрав Сервис > Параметры автозамены. В окне Автозамена откройте вкладку Автоформат при вводе и отмените те пункты автоформата, в которых вы не нуждаетесь.
Выстраиваем таблицу по АЛФАВИТУ. Выделите нужный фрагмент и выберите Таблица > Сортировка. В появившемся окне Сортировка текста задайте объекты, по которым следует сортировать текст (по умолчанию в первом окошке установлены абзацы). Рядом выберите тип данных, которые нужно сортировать: текст, число, дата. А справа укажите способ сортировки — по возрастанию или по убыванию.
ВОЗВРАТ к месту последней правки. MS Word запоминает последние четыре места в текстовом документе, в которые вносились изменения. Чтобы вернуться к одному из них, нужно соответствующее количество раз нажать комбинацию Shift + F5.
«ВОДЯНЫЕ ЗНАКИ». В MS Word предусмотрена защита документа с помощью водяных знаков. Для этого после его создания выберите Вставка > Рисунок > Картинки. В появившейся области задач можно выбрать картинку из стандартного списка — клипарта, или указать использование своей картинки. Найденную картинку скопируйте в буфер обмена и вставьте в документ.
Наведя курсор на картинку и нажав правую клавишу мыши, выберите Формат рисунка. На вкладке Положение выберите пункт За текстом и место расположения рисунка (по левому краю, по центру и т. д.). На вкладке Рисунок в группе Изображение > Цвет — пункт Подложка. Картинка станет прозрачной.
ВОССТАНОВЛЕНИЕ поврежденных документов. Если вследствие недопустимой ошибки в работе текстового редактора или же после общего системного сбоя документ был поврежден, его можно попытаться восстановить несколькими способами.
ВЫДЕЛЕНИЕ большого куска текста. Чтобы быстро выделить большой фрагмент текста в документе, поставьте курсор в начале текста, потом нажмите клавишу Shift и, установив курсор в конце фрагмента, который необходимо выделить, кликните левой кнопкой мыши.
ВЫДЕЛЕНИЕ текста «столбиком». Если у вас есть текст в несколько строк, в котором, например, необходимо выделить лишь слова (или цифры), с которых начинается каждая строка, то достаточно нажать клавишу Alt на клавиатуре и выделить курсором нужную область текста. Далее ее можно, например, скопировать в буфер обмена.
ЗАЩИТА документа. Самый простой способ защитить документ от постороннего вмешательства — это задать пароль на открытие файла или на его изменение. Для этого выберите Сервис > Параметры > вкладка Безопасность и задайте пароль на открытие или на запись в файл.
Еще один способ защиты данных — установка запрета на любые изменения в документе. Для этого откройте Сервис > Защитить документ и в появившемся справа окне отметьте необходимые пункты.
НОМЕРА СТРАНИЦ в документе. Номера страниц можно вставить в документ двумя способами.
Первый способ. Выберите Вид > Колонтитулы. В окне появится панель колонтитулов с управляющими кнопками, а сверху — область колонтитула для ввода текста. Чтобы добавить номер страницы нажмите кнопку (Номер страницы) — и в документе появится номер соответствующей страницы.
Внешне номера страниц, вставленные разными способами, ничем не отличаются друг от друга. Однако при вставке номеров страниц первым способом соответствующее поле просто вставляется в колонтитул. А вторым — заключается в рамку, которую можно перемещать по всему документу, вставляя в любом месте.
Исправление ОПЕЧАТОК. Пользователь может настроить параметры автозамены таким образом, чтобы программа исправляла его типичные опечатки.
Для этого нужно выбрать Сервис > Параметры автозамены > вкладка Автозамена. В поле заменить: укажите слово с ошибкой, а в поле на: — его правильный вариант.
Создаем ПАНЕЛЬ ИНСТРУМЕНТОВ и меню. Собственная панель инструментов позволяет собрать в одном месте кнопки, которые всегда должны быть под рукой.
Закрыв окно настройки, вы увидите новую панель инструментов, пока пустую и без кнопок. На следующем этапе на нее необходимо добавить кнопки. Сделать это можно, снова воспользовавшись командой Вид > Панели инструментов > Настройка, но теперь необходимо выбрать вкладку Команды. В левой части окна выберите категорию, а справа — название команды и просто перетащите курсором необходимые кнопки на любую панель инструментов.
Для того чтобы создать новое меню, необходимо на вкладке Команды в разделе Категории выбрать пункт Новое меню и перетащить его на строку главного меню редактора.
Не закрывая окно настройки панелей инструментов, можно изменить название нового меню, т. е. то слово, которое отображается в строке меню редактора. Для этого, установив курсор на вновь добавленном пункте, нажмите правую клавишу мыши и введите название в строку Имя.
В новом меню можно разместить пункты существующих меню или встроенные меню. Размещаются пункты существующих меню в новом так же, как и кнопки на новой панели инструментов — их необходимо перетащить в новое меню из списка команд выбранной слева категории.
Добавить встроенные меню в новое можно, выбрав категорию Встроенные меню в левом списке.
Использование ШАБЛОНОВ. Создав документ один раз, можно скопировать его содержимое в другие документы и внести в них необходимые изменения. Но этот путь не самый эффективный, особенно в тех случаях, когда отличия между документами незначительны. К примеру, отсылаемые клиентам письма со стандартными сообщениями отличаются обычно лишь именем адресата. Еще одним примером могут быть стандартные формы для оформления заказа, в которые вносятся нужные данные. Для оформления подобных документов самым правильным будет воспользоваться шаблонами. Шаблон — это документ, который можно использовать для создания других документов.
Для создания нового документа на основе шаблона нужно выбрать Файл > Создать, после чего воспользоваться ссылкой На моем компьютере или Шаблоны на узле Office Online. В результате выбора первого пункта откроется окно, в котором шаблоны будут размещены на вкладках в соответствии с их предназначением. Выберите нужный шаблон, например, Современная записка. В результате будет создан новый документ с текстом шаблона, который в случае необходимости можно изменить.
При создании документа на основе шаблона в новый документ вставляется неизменяемый текст, а пользователь сам добавляет в каждый документ данные, которые отличаются между собой. Например, если это шаблон справки о заработной плате, то неизменяемый текст шаблона содержит текст справки, а в каждый создаваемый на основе шаблона документ вставляется фамилия человека, которому выдается справка, и данные о его зарплате.
Создание шаблона
Средства MS Word позволяют упростить заполнение изменяемых полей шаблона или запретить изменение стандартной части, что очень удобно при работе со сложными шаблонами.
В любом случае при создании нового шаблона в нем необходимо разместить неизменяемый текст: его просто набирают и размещают соответствующим образом на странице.
Чтобы упростить ввод изменяемых данных, в шаблоне размещают поля для ввода текста. Для этого необходимо отобразить в окне редактора панель инструментов Формы, на которой размещены необходимые для формирования шаблона элементы: Вид > Панели инструментов > Формы.
Первая кнопка панели инструментов Формы — (Текстовое поле) позволяет вставить в шаблон поле, в которое пользователь будет вводить текст. Двойной щелчок мышки по вставленному полю отобразит окно свойств текстового поля. Здесь можно задать текст, отображаемый по умолчанию во вставленном поле при создании документа, а также его формат.
Используя кнопку Текст справки в окне свойств текстового поля, можно настроить отображение информации в строке состояния или в окне после нажатия клавиши F1.
Если для заполнения поля нужно использовать информацию в виде списка, воспользуйтесь кнопкой  (Поле со списком). Сформировать список можно в окне свойств поля. Его пункты задаются в поле Элемент списка, после ввода каждого пункта необходимо нажать Enter или воспользоваться кнопкой Добавить. Сформированный список отображается в поле Список. Информацию о поле можно задать также, используя кнопку Текст справки в окне свойств.
(Поле со списком). Сформировать список можно в окне свойств поля. Его пункты задаются в поле Элемент списка, после ввода каждого пункта необходимо нажать Enter или воспользоваться кнопкой Добавить. Сформированный список отображается в поле Список. Информацию о поле можно задать также, используя кнопку Текст справки в окне свойств.
После того как все поля добавлены в шаблон, его можно защитить от изменений. Для этого нажмите кнопку  (Защита формы), теперь в шаблоне и во всех документах, базирующихся на нем, текст можно будет размещать только во вставленных полях. В текстовые поля данные можно вводить, набирая их на клавиатуре, а в поле со списком — выбирая пункты из созданного списка.
(Защита формы), теперь в шаблоне и во всех документах, базирующихся на нем, текст можно будет размещать только во вставленных полях. В текстовые поля данные можно вводить, набирая их на клавиатуре, а в поле со списком — выбирая пункты из созданного списка.
| Комбинации клавиш в MS WordРабота с окнамиCTRL + W или CTRL+F4 — закрытие активного окнаCTRL + F6 — переход в следующее окноCTRL + SHIFT + F6 — переход в предыдущее окноРабота с документамиCTRL + P — печатьCTRL + F12 — вывод диалогового окна Открытие документаF12 — вывод диалогового окна Сохранение документаCTRL + N — создание нового документа того же типа, что и текущий или последний документCTRL + O — открытие документаCTRL + W — закрытие документаРабота с буфером обменаCTRL + C — копирование выделенного текста или объекта в буфер обменаCTRL + X — вырезание выделенного текста или объекта в буфер обменаCTRL + V — вставка текста или объекта из буфера обменаФорматирование текстаCTRL + F — поиск текста и специальных знаковCTRL + Z — отмена последнего действияCTRL + Y — повтор отмененного или последнего действияCTRL + D — изменение формата знаков (команда Шрифт меню Формат)SHIFT + F3 — изменение регистра буквCTRL + SHIFT + A — преобразование всех букв в прописныеCTRL + B —полужирное начертаниеCTRL + U — подчеркивание текстаCTRL + SHIFT + W — подчеркивание слов (но не пробелов)CTRL + E — выравнивание абзаца по центруCTRL + J — выравнивание абзаца по ширинеCTRL + L — выравнивание абзаца по левому краюCTRL + R — выравнивание абзаца по правому краюCTRL + M — добавление отступа слеваCTRL + F2 — команда Предварительный просмотр |
Источник : hrliga.com